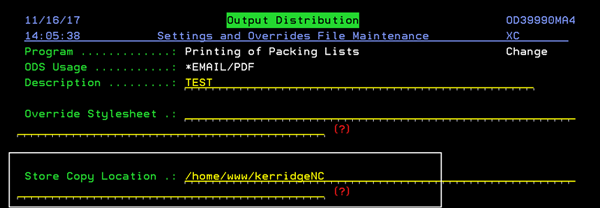ODS Set-up Options
Authorization Maintenance - ODS 1
Initial Distribution Options - ODS 2
Program Options/User Authority - ODS 3
Work with Default Types and Values for Distribution Options - ODS 5
Work w/ BCC E-Mail Addresses - ODS 6
Work with Job Distribution Options - ODS 9
Settings and Layout Overrides - ODS 10
Authorization Maintenance - ODS 1
Authorization Maintenance is designed to work with the user's authorizations to the Output Distribution programs. By entering a user profile, the program displays all the programs that require authorization to perform maintenance, and if the user profile is authorized.

To become an authorized user, to gain access to this file, type the following command: ODSAUTH. This command will give authority to the user signed on at the workstation it is being submitted from.
Enter a G in the Opt column to Grant authorization to the selected program or an R to Revoke authorization to the selected program.
Initial Distribution Options - ODS 2
The Initial Options File Maintenance is designed to work with all of the available Output Distribution options and the details of each record. Users must have authorization to perform maintenance on existing records.

| Option | |
| DP | Duplicate by page range allows you to copy a page range to a spooled file to segregate pages for distribution. |
| EC | E-Mail Customers searches the billto file phone number maintenance screen for any I entries. |
| EM | E-Mail Select allows you to send e-mail to any selected e-mail address, which has not been predefined in the system. |
| ES | E-Mail Suppliers searches the supplier file phone number maintenance screen for any I entries. |
| FC | Fax Customers searches the billto file phone number maintenance screen for any F entries. |
| FL | Folder allows you to create a document within an AS/400 PC folder. |
| FS | Fax Suppliers searches the Supplier File Phone Number Maintenance screen for any F entries. |
| FX | Fax Select allows you to send a fax to any selected fax number which has not been predefined in the system. |
| OQ | Output Queue Select allows you to route the file to another output queue on your system. |
| US | Users allows you to send the file to another user on your network. |
| WB | Post to Web allows you to post the file to a web site. |
Work with E-mail Defaults
Setting up the e-mail defaults is accessed via the F9 function from the Initial Options File Maintenance Menu. The Work with Email Defaults screen shows the mandatory E-Mail Directory field and the optional defaults that can be preset.

| Field | Description/Instructions |
| Default From Address | This address is used as the default e-mail address if the user default or option default is not set up. |
| Default From Address Name | This name is used as the default e-mail name if the user default or option default is not set up. This option does not work in conjunction with the above address option. |
|
SMTP IP Address Port |
If you use a third party email package such as Lotus Notes, GMAIL or Outlook on your AS400 you need to point ODS to its IP address. Enter the Port; which can depend on the type of security used. |
|
SMTP IP User SMTP IP Password
|
This is the user and password set up on the server. |
| Type of Security Used |
Choose between:
|
| The last three settings are for clients setting up the Microsoft Exchange server. They are no longer used. | |
Program Options/User Authority - ODS 3
The program names listed are system supplied values and should not be changed. The purpose of this option is to allow the system administrator to selectively grant access to certain functions such as the ability to work with spooled files or automatically email or fax documents.

| Program | Description/Instructions |
| ARSTATCL | Controls the distribution of AR EOM statements. |
| ASKCSH | Gives you the ability to automatically e-mail or fax an acknowledgement when using the F4 or F5 printing option from an order. |
| INVOICES |
Controls emailing and/or faxing invoice reprints. When selected, the system distributes the invoice reprints via email, fax, or simply prints the original in a spool file format. It also gives you the ability to automatically e-mail or fax an invoice copy when using the F9 printing option from an invoice. |
| OD3000R | Gives you the ability to work with spooled files via option 21 on the Output Distribution Setup Menu. You can also access the spooled files with any menu bar that has an OPERATIONS header. |
| OD3020R | Gives you the ability to work with data extraction files. This process is controlled through option 30 on the ODS menu. |
| OD9011R | Gives you the ability to e-mail IFS files. This process is controlled through option 31 on the ODS menu. |
| ORDERENTRY | Controls the distribution of order acknowledgments. |
| PRICL3CL | Gives you the ability to automatically e-mail or fax a price list sorted by price class. |
| PRICL3RCL |
Gives you the ability to automatically e-mail or fax a price list sorted by price class. |
The next screen displays option 2, which allows you to change the distribution options for each program. Here is where you would maintain all distribution options for the specified program, for the entire company. You have the ability to add options on an individual basis, or mass add all available options, using *A. You can also remove any distribution option by placing a 4 in the Opt field next to the option you choose to remove.

The next screen displays the W option, which allows you to work with the authority list. This option allows you to grant specific users to access the Output Distribution options for the program specified or to grant all users to use these options. The system comes loaded with all users granted authority, *ALL as shown on the screen above. To grant users on a one by one basis, you will need to delete (option 4) the *ALL user and enter each user individually.

User Option Authority - ODS 4
The system comes loaded with *USERDFT. This grants authority to all users to all distribution options. To make exceptions by user, you can enter their name and grant them specific distribution options. You can grant distribution options on a one to one basis, by individually entering each distribution option they can use or you can grant them access to all distribution options by entering *A.

If a user does not have the authority for a distribution option such as for faxing, when they accesses any Output Distribution option, the faxing options are not displayed.
If a user has not been set up the error message No Record(s) Found is displayed.
Work with Default Types and Values for Distribution Options - ODS 5
Keywords in the ODS Default for Order Acknowledgments
This option is designed to work with all available Default Types and the details of each record. These records are used for loading default values into the Output Distribution programs.

Establish default values at the program level if you want a different from email address depending on the type of document sent. Default values can be defined by entering W to work with the default values. If you do not want to define each option differently, you can update under the Master O/D Defaults option.
The following figure displays the Master Output Distribution Defaults option that you use when working with the automatic Output Distribution options. This is accessed by entering a W in the Master O/D Defaults field.

Use option 2=change to change the values as needed.
Below is an example of defaults set up for e-mail distribution.

The Extension field allows you to define how the PC document file is converted when sent via the Output Distribution program.
Keywords in the ODS Default for Order Acknowledgments
Use the following keywords to automatically add information to emailed Order Acknowledgments:
- *REF# for the order reference number
- *ORDER# for the order number
- *JOB# for the Job number
- *PO# for the Customer PO number
- Access the ODS option Work w/ Default Type & Values for Distribution Options (ODS 5).
- Enter a W (Work w/ Default Values) in the Opt field of type B - Acknowledgments O/D Defaults.
- Enter 2 to change the defaults for one the email options; EC, ES, or EM.
- Enter a default Subject and Message using the keywords.

Work w/ BCC E-Mail Addresses - ODS 6
Option 6, from the Output Distribution Menu, is designed to work with all e-mail addresses that are to be BCC (Blind Carbon Copied) every time an Output Distribution e-mail option is selected. Users must have authorization to access this program.
If you enter an e-mail address on the Add E-Mail line, every time the Output Distribution System is called to send an e-mail, this file will be called and all e-mail address that exist here, will be sent as Blind Carbon Copies.
PC Document Types -ODS 7
Option 7, from the Output Distribution Menu, is designed to work with all available Output Distribution PC Document Types and the details of each record. The records will be used to determine what extensions will be available to be used, and converted within the designated format. Users must have authorization to perform maintenance on existing records. This particular display shows all available PC Document Types.

The screen above displays the extensions that are available when sending Output Distribution files. These extensions should not be added to or updated.
Reset Initial Files - ODS 8
Option 8, from the Output Distribution Menu, is designed to perform the reset of the initial Output Distribution files, with their original data. Users must have authorization to access this program.

You would only want to reset the files if you have made changes to ODS Options 1-7 and you want to reset them back to their original defaults.
Work with Job Distribution Options - ODS 9
This option allows you to assign addresses to specific jobs. For example, if you have a report that you always have to send to a customer or supplier you can automate that process through the use of this option.

Enter an X in the Opt field next to the Job/Item you want to set up for automatic distribution and press Enter.

This shows you the address that the job will be sent to and the method of distribution (EM).
To display even more details, enter a 5 in the Opt field and press Enter.
Settings and Layout Overrides - ODS 10
This option, 10 - Settings and Layout Overrides, lets you establish default templates when e-mailing or faxing documents. Unless you change the default template the standard templates are used. This option allows you to update overlays for faxes and edit the headings used on an e-mail.
Adding an Additional Document when Invoices are Emailed
Signature Capture on Packing List
- When option 10 is selected, the Settings and Overrides File Maintenance screen appears.
- As an example of how these settings work, select the ARSTATCL option to work with the templates used for e-mailing and faxing AR statements.
- Enter a U in the appropriate Opt column and press Enter. The first page of settings appear.
- The default entries appear on the e-mail unless you override them.
- Enter the default Document Font Size. This is the font size ODS will use when creating invoices. Depending on your setup, use of font size 7 or 8 may result in unintended data overlap.
- Each page of the settings deals with a specific area of the e-mail.

When you first access this option, it will not contain any layouts or templates.


If you plan on using a logo, the image must meet specific requirements. Open your logo artwork using an image editing software application such as Paint Shop Pro, Adobe Photoshop, and so on. Modify the image by setting the resolution to a minimum of 96 dots per inch (dpi). 150 dpi or greater is recommended. Set the dimensions of the logo to a maximum width of 825 pixels and/or a height of 140 pixels. Save the file in JPG, GIF, or BMP format.
Changing Fax Overlays
It is not recommended that you create new fax overlays. The entries that comprise a fax overlay have to be carefully laid out and tested to ensure they fit on the form in a readable format. If you need new fax overlays created, contact Kerridge.
- To change a fax overlay, enter a U in the appropriate Opt column and press Enter.
- Enter the new overlay code. If you do not know the code, enter a ? in the Overlay field and press Enter. A listing of all the available fax overlays appears.
- Select one of the overlays, press Enter to allow the system to accept your entry, and then press F6 to return to the Settings and Overrides screen.

The following screen appears.


Adding an Additional Document when Invoices are Emailed
This functionality was developed to include a Terms and Condition document, in PDF format, with every invoice. However, any pdf document can be saved to the IFS and sent with an invoice.
Set-up
- Select option ODS 10 - Settings and Layout Overrides.
- Select Printing of Invoices.
- Update an invoice email option.
- Press F11 to access screen 2.
- The option Additional Document To Include With Distribution is located toward the bottom of the window.

Note: If the Uses Stylesheet setting is set to N the option is found on screen 5.

Use the ? function to build the IFS directory.
Distributing Invoices
- In Navigator Invoice Inquiry, click the option arrow to the left of an invoice.
- Select Distribute. The Distribute Invoices window appears.
- Ensure the Email Invoice option is selected and the Email Overlay is set-up to send additional documents.
- Click Distribute. If multiple invoices are distributed, only one additional document is sent.
- The additional document is sent with the invoice.

Signature Capture on Packing List
The Store Copy Location setting on the PACKLIST option interacts with the Signature Capturefunctionality in Order Entry.